Fast 8 full free. A PS5 console or PS4 console is required for Remote Play.
Now that Sony has released the PS4, you now have another controller option to use with games. The new Playstation 4 controller is fully compatible with OS X and very easy to set up. Amazon US (CAN UK DE ES FR IT) Newegg The simplest way to connect and use it is to plug in via USB. Does the PS4 controller support less games on the Mac because it is newer? Or does it support anything that the PS3 controller supports because it is the same technology just a few tweaks on the design? What kind of games have you played with those controllers (all of the call of duties, GTA etc.) and how was the experience different from console? Your Ps4 controller has paired and now you can play any games on macOS Catalina. Use PS4 Controller On macOS Catalina Micro-USB cable. The easiest way to connect a PS4 controller to a Mac is to use a Micro USB cable. To do this, follow the steps below: Connect your PS4 controller to your Mac using a Micro-USB cable. Turn on your controller.
With Remote Play, you can control your PlayStation® console remotely wherever you have a high-speed internet connection.
Using the [PS Remote Play] app, you can control your PlayStation®5 console or PlayStation®4 console from a device in a different location.
For example, you can use a computer in another room or a smartphone* when you're out to enjoy PS5™ and PS4™ games.
- *
- You can't use Remote Play on your mobile device's cellular data network. A high-speed Wi-Fi® network is required.
The following are the different combinations of compatible devices and PlayStation consoles for using Remote Play. For instructions on setting up and getting started, go to one of the links below.
Control your PS5 console
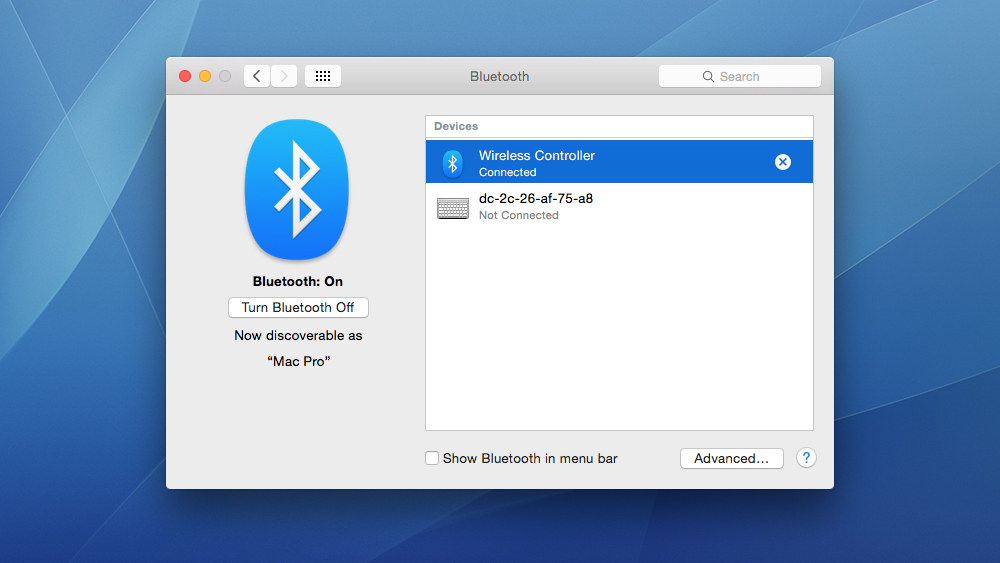
Control your PS4 console
- Control your PS4 console from your PS Vita system*
- Control your PS4 console from your PS TV system*
- *
- With the [PS4 Link] app, you can remotely control your PS4 console with a PlayStation®Vita system or PlayStation®TV system.
Find out more about how to set up and use Remote Play on your systems in the PS Vita User's Guide or the PS TV User's Guide.
Word 365 cost. Convert gifv to gif. Depending on the content or how it's used, remote play may not be available. For details, see 'Restrictions'.
:fill(000,true):no_upscale()/praxistipps.s3.amazonaws.com%2Fps4-controller-auch-unter-mac-os_143f936c.jpg)
Control your PS4 console
- Control your PS4 console from your PS Vita system*
- Control your PS4 console from your PS TV system*
- *
- With the [PS4 Link] app, you can remotely control your PS4 console with a PlayStation®Vita system or PlayStation®TV system.
Find out more about how to set up and use Remote Play on your systems in the PS Vita User's Guide or the PS TV User's Guide.
Word 365 cost. Convert gifv to gif. Depending on the content or how it's used, remote play may not be available. For details, see 'Restrictions'.
How To Sync Ps4 Controller To Pc
[PS Remote Play] Update Information
Windows PC version 4.0:
- The name of the app has changed to 'PS Remote Play' and the app design has been refreshed.
- Changes were made to make Remote Play compatible with the PS5 console.
- Custom controller button assignments from your PS4 console now apply when using Remote Play.
- Support for Windows 8.1 is no longer available.
Mac version 4.0:
- The name of the app has changed to 'PS Remote Play' and the app design has been refreshed.
- Changes were made to make Remote Play compatible with the PS5 console.
- Custom controller button assignments from your PS4 console now apply when using Remote Play.
Mobile version:
Visit Google Play™ or the App Store for update information. Online roulette rigged.
Restrictions
- Some games do not support Remote Play.
Games that require peripherals such as PlayStation®VR or PlayStation®Camera aren't compatible with Remote Play. You can't use Remote Play on your PS5 console or PS4 console in the following situations:
- When you're using Share Screen or Share Play, or broadcasting your gameplay
- When users are using Remote Play, Share Play, or Share Screen, or broadcasting their gameplay
- When you're playing a Blu-ray Disc™ or DVD
- When you're using PS VR in VR mode
The following restrictions apply when using Remote Play:
- You can't use Share Screen or Share Play, or broadcast your gameplay.
- You can't play a Blu-ray Disc™ or DVD.
- You can't play music with Spotify®.
- Some or all video content might not be displayed on your device depending on the game or video service.
- For details on audio input and output during Remote Play, visit our support website.
- This site is subject to change without notice.
- Screen images are composite images. Illustrations and screen images may vary from the actual product.
- Information about system functionality and images published on this site may vary depending on the PS5 or PS4 system software version or the version of the application installed on your computer or mobile device that's in use.
Ps4 Controller On Os X
- ', 'PlayStation', 'PS5', 'PS4' and 'DUALSHOCK' are registered trademarks or trademarks of Sony Interactive Entertainment Inc.
- 'SONY' is a registered trademark or trademark of Sony Corporation.
- App Store, iPad, iPhone, Mac and macOS are trademarks of Apple Inc. registered in the U.S. and other countries.
- The Bluetooth® word mark and logos are registered trademarks owned by Bluetooth SIG, Inc. and any use of such marks by Sony Interactive Entertainment Inc. is under license. Other trademarks and trade names are those of their respective owners.
- 'Blu-ray Disc™' and 'Blu-ray™' are trademarks of the Blu-ray Disc Association.
- Google Play and Android are trademarks of Google LLC.
- Intel and Intel Core are trademarks of Intel Corporation or its subsidiaries in the U.S. and/or other countries.
- Spotify is a registered trademark of Spotify Ltd.
- Wi-Fi® is a registered trademark of Wi-Fi Alliance®.
- Other system and product names are generally trademarks or registered trademarks of their respective owners.
ASTRO's PLAYROOM: ©2020 Sony Interactive Entertainment Inc.
Horizon Zero Dawn: ©2017 Sony Interactive Entertainment Europe. Developed by Guerrilla.
Using a Gaming controller or Gamepad on Mac OS X to play games isn't easy. Mac OS X doesn't support Xbox 360 (XInput) Controllers, while it does support Direct Input Gamepad & Joysticks PS4, PS2 , PS3 very few games actually support them. So, here's an easy tutorial which will let you configure any gamepad or Joystick to play literally any game on your Mac OS X (MacBook Pro / iMac / Mac Mini) by emulating keypress (keyboard) and mouse-movements directly from your game controller.
Tutorial to Configure any Gamepad Joystic on Mac OS X to Play any Game –
Step # 1 – Downloading & Installing Enjoyable Gamepad controller app –
- Inorder to play games which do not support Joystick input we need to emulate & map keyboard key press & mouse movements to our Gamepad / Joystick. The best & free app to map joystick to keyboard on Mac is Enjoyable, which lets you perform every bit of button press / mouse – emulation for your controller on Mac OS X .
Since, Enjoyable comes as an external app, you will need to open the .app file by 'ctrl+click' on the Enjoyable app file, You can see the following link for more details on How to install external source apps on Mac OS X
- Now, once you have installed the app , launch or open the Enjoyable app.
Step – 2 Connecting & Mapping the Joystick controller buttons & analog
- Now, connect your Joystick or PS2/PS3 gamepad controller once you have launched the Enjoyable app. It will now automatically detect your Joystick or Gamepad controller as shown in the image below –
Now, once your gamepad is detected – You will see all the available buttons & analog controls available on your gamepad as shown in the image above. Now we need to map keystrokes & mouse movements to your gamepad.
- To assign Keyboard keys & mouse movements to your controller –
- First press any key or button on your gamepad , The corresponding button pressed will now be reflected inside Enjoyable app as shown in the below image –
Button Pressed highlighted in Enjoyable
Now, in the corresponding right hand side pane, By default 'Do Nothing' option is selected , Change it to 'Press a Key' for Keyboard key assignment , or to 'Move the Mouse' for mouse movement. We will be using Press a Key option in our example for mapping joystick buttons.
- Now, after changing the option from Do nothing, to Press a key – The box will be highlighted by blue color as shown in the above image. Here, simply press the keyboard key you want to assign to the joystick button on your keyboard. In our example, we assigned the 'S' keyboard input from W, A, S , D to our joystick button which looks like below –
- Similarly, press a new different button on your joystick or gamepad controller and assign the corresponding keyboard keys to emulate. Repeat the Steps for all joystick buttons except the analog controller.
- First press any key or button on your gamepad , The corresponding button pressed will now be reflected inside Enjoyable app as shown in the below image –
- To Mouse pointer movements to Controller – Analog
- Now, to assign movements to analog controller, simply start by tilting your analog stick on your gamepad joystick to one side. The corresponding high or low value will now be shown on the Enjoyable app as shown in the below image –
Configuring mouse using Analog input Enjoyable on Mac OS X
Here again change the value from 'Do Nothing' to 'Move the mouse' as shown in the above image.
- Now, give the direction you want the mouse pointer to move, when you tilt the corresponding analog stick, (Shown as step 3 in the previous image).
- Adjust the speed with which you want to move pointer.
- Now, repeat the steps 1,2,3 again but remember to tilt the the analog in different direction to map the inputs.
- Now, to assign movements to analog controller, simply start by tilting your analog stick on your gamepad joystick to one side. The corresponding high or low value will now be shown on the Enjoyable app as shown in the below image –
- Once, you have finished assigning all the inputs , Simply press the ' > ' sign as shown in the below image (highlighted by red color) to start the mapping emulation –
button' class='size-medium' /> Start the Joystick mapping by clicking > button
Once mapping is started it will show a bold joystick sign on the topbar as highlighted by 'blue box' in the above image. https://adventuresfree.mystrikingly.com/blog/starcraft-2-for-osx.
- That's it! You can now enjoy any game with your gamepad controller or joystick even if the game doesn't support it . The app and method works for all Mac OS X versions such as Mavericks, Mountain Lion, Snow Leopard , Yosemite , El Capitan as well as Sierra too!
- Feel free to comment if you face any issues or encounter any problems
